
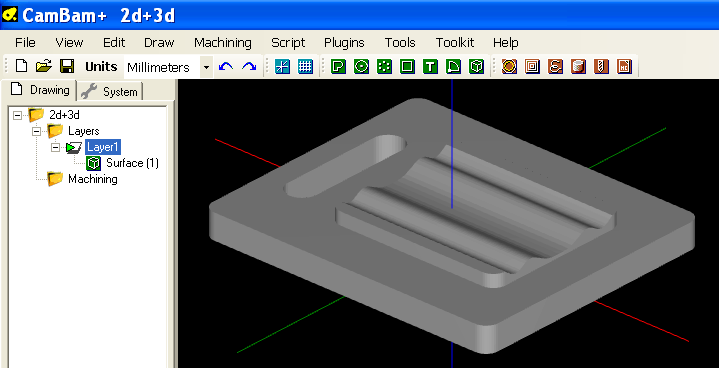
Now press N or F2 to select the Node Tool.ħ – Select all the nodes within that line. The more “edge” to “edge” line are made, the more accurate the end result will be.Īlso be sure to make an edge” to “edge” line for the Start and End portions of the original shape.Ĥ - Next, enable the Snap Centers to Objects option.ĥ – From the “start” to the “end”, click the center of each “edge” to “edge” line, making a single, continuous line.Ħ – Be sure you have clicked onto that single continuous line you just made.
#CENTER LINE ENGRAVING CAMBAM SERIES#
Just snap a line from one “edge” to the opposite “edge”.ģ – Continue to use the Bezier Curves Tool, making a series on lines throughout the length of the shape. Do not worry about the angle of the line. Use this tool to snap a straight line from one “edge” of the shape to another “edge” of the shape. This will result in a center line path within the original shape.Ģ – Press B to select the Bezier Curves Tool. And then, after that we will enable the Node Tool, choose each node within the single line and use the Make Selected Nodes Smooth option. The essence of the process is to create a series of “edge” lines using the Bezier Curves Tool throughout the length of the shape.Īfter that, you will use the Bezier Curves Tool to create a single, continuous line that connects each of the individual “edge” line from their middle to middle.

“Edge” means the boundary line that encompasses the shape. “Start and “end” are just that – the beginning and the end on the path. One such reason could be to create path for text or aligning objects.Īfter these written instructions I have included some short screen shots that may add clarity to the process.įirst some terms I use here. There could be several reasons for wanting to do this.
#CENTER LINE ENGRAVING CAMBAM HOW TO#
This short tutorial will cover how to find/create a center line path for any given shape. I truly enjoying using Inkscape and helping all I can others. When you're happy with where the engraving will appear, remove the vector box and send the engraving job to the laser - your engraving will be perfectly centered to the home position you selected.Hi. Make sure the Center-Center engraving box is checked! To preview the position of the job, draw a vector box around the engraving and send ONLY that job to the laser (with the door open and the red dot pointer on.) That way you can ensure the engraving is placed precisely where you want. Open a new file in CorelDRAW and set the page size to the size of the engraving area, in our case 3" x 3". Next, turn on the red dot pointer and move the home position to the center of your engraving area. In this case the area was about 3" x 3" in the center of the award. Here we'll use the Center-Center engraving option for an award that does not easily fit in the upper left corner of the machine.įirst, measure the area to be engraved so you know what kind of space you have to work with.
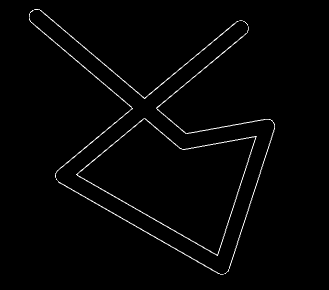
Designed to be used in conjunction with the moveable home position, the Center-Center feature differs from standard printing where the upper left corner of the page and the upper left corner of the laser table define your primary reference point. The Center-Center option allows you to define the center of your artwork as the primary reference point (home position) of your engraving or cutting. When engraving a uniquely-shaped item, the Center-Center option within the Epilog Laser Dashboard can be an invaluable tool. Using the Center-Center Option in the Epilog Laser Dashboard


 0 kommentar(er)
0 kommentar(er)
